
■1行のスクロールモード

■2行の固定モード

ダウンロード(RssChecker2_08.zip 173KB Ver.2.08)
Vectorからダウンロードhttp://www.vector.co.jp/soft/dl/winnt/net/se366377.html
[動作環境]
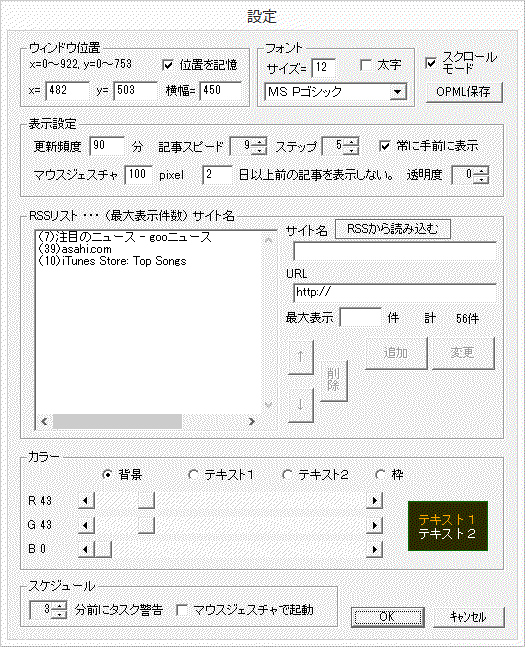
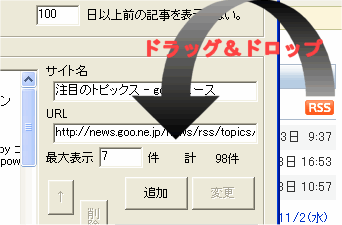
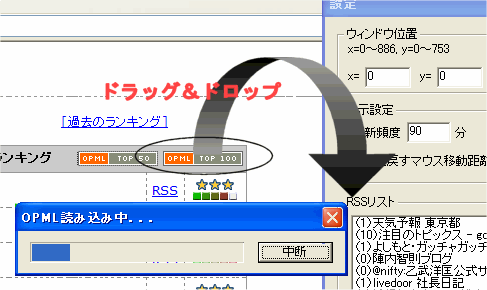

■2行の固定モード

ダウンロード(RssChecker2_08.zip 173KB Ver.2.08)
Vectorからダウンロードhttp://www.vector.co.jp/soft/dl/winnt/net/se366377.html
[動作環境]
- Windows XP/2000/7/8/8.1/10
- 次の2つのファイルを適当な同じフォルダ内に置いてください。特にインストール処理は不要です。
RssChecker.exe
URL-List.txt - パソコン起動時に自動で実行するようにするにはタスク スケジューラを使用してください。
Windows10の場合、[スタート]->[Windows管理ツール]->[タスク スケジューラ]
以下のようなタスクを作成します。
○トリガーを、「ログオン時」にする。
○操作を、プログラムの実行とし、RssChecker.exeを選択する。
- ノートンだと一応脅威なしと判定されてそのまま実行できると思います。自動で判定しないセキュリティソフトの場合、「RssChecker.exe」のインターネットアクセスを許可してください。
- RssChecker.exeを実行してください。
- 記事を左クリックすると、リンク先をブラウザで開きます。ポッドキャストファイルもブラウザ経由で開きます。
- 左クリックでつかんで移動できます。
- ウィンドウ上で、一定以上右から左へマウスを動かす(マウスジェスチャ)と、記事を1つ手前に戻すことができます。※設定により、マウスジェスチャの機能をスケジュールダイアログ起動に変更できます。
- ウィンドウ上かタスクバーアイコン上で右クリックすると、メニューが開きます。

- [終了] RssCheckerを終了します。
- [設定] 設定ダイアログを開きます。->詳細
- [全ての記事を読む] ブラウザで全ての記事を表示します。
- [新しい記事を読む] ブラウザで新しい記事を表示します。->詳細
- [先頭にジャンプ] 表示している記事を、先頭まで戻します。
- [RSSを更新する] 手動で強制的にRSSを最新に更新します。
- [スケジュール] スケジュールダイアログを開きます。->詳細
- [バージョン情報] RssCheckerのバージョンを表示します。
設定
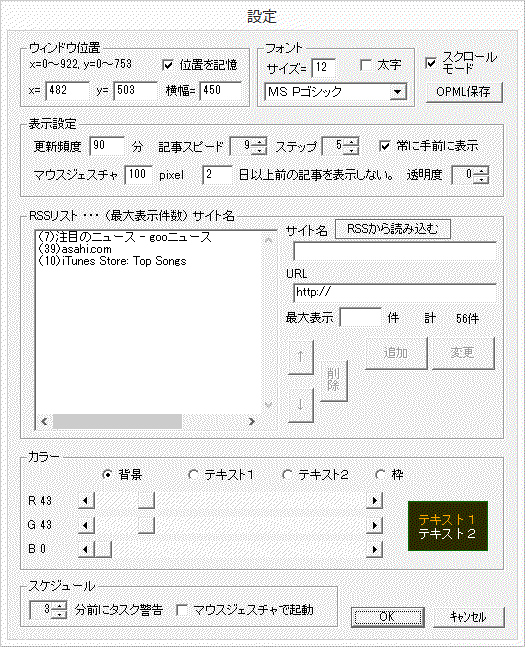
- スクロールモード
チェックすると1行ウィンドウのスクロールモード、チェックをはずすと、2行の固定モードになります。 - ウィンドウはx、y、横幅を指定できます。
- 文字サイズ、フォントを変更できます。フォントによっては、指定した文字サイズがない場合に自動で文字サイズが修正される場合があります。
- 更新頻度は分単位で設定できます。最小20分です。
- 設定した日数以上前の記事を表示しないようにできます。1にすると今日の記事のみ、2にすると昨日と今日の記事のみとなります。※ただし、日付情報がない記事や、CDの発売予定日(未来の日付)が設定されている場合は常に表示されます。
- 記事スピードは、数値が大きいほど速くなります。ステップと合わせて調節してください。
- 見たい記事が通り過ぎてしまったとき、ウィンドウ上でマウスを左へ動かすと1つ手前の記事に戻ります。この機能を検出するマウス移動距離を設定できます。
- 背景、枠、上段下段テキストの色を設定できます。
- OPML保存ボタンを押すと、登録されているサイトのOPMLファイルを作成します。
- スケジュールの予定時刻の何分前に表示を開始するか指定できます。
- マウスジェスチャを、スケジュールの起動に変更できます。
- RSSサイトの追加のしかた
個別に登録(RSSドラッグ&ドロップ)
まとめて登録(OPMLドラッグ&ドロップ)
参考RSSリスト(このリストからドラッグ&ドロップして登録できます)
<RSSを個別に登録> RSSドラッグ&ドロップ後、「追加」ボタンで追加。
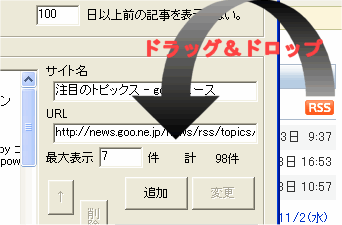
- サイトの「RSS」「Atom」「XML」「このサイトと連携する」などのアイコン等を設定ダイアログにドラッグ&ドロップすると、 サイト名、URL、記事件数を自動取得します。注)RSSアイコンが、RSSそのものでない(RSSはクリックした先にある)サイトがあります。ドラッグ&ドロップして、最大表示○○件がゼロ件だった場合、それはRSSではありません。
- 好みによってサイト名や最大件数を変更して、追加ボタンで追加します。RSSリストが100件になると追加ボタンを押しても登録できません。
- 最大件数を0にすると、RSSを無効にできます。
- 登録されているRSSリストを編集するときは、対象のRSSをクリックして編集後、変更ボタンで変更します。
- 上下の矢印ボタンまたは[Alt]+[↑][↓]キーで表示順を変更できます。
- 削除ボタンまたは[Delete]キーでRSSを削除できます。
<RSSをまとめて登録> OPMLドラッグ&ドロップ
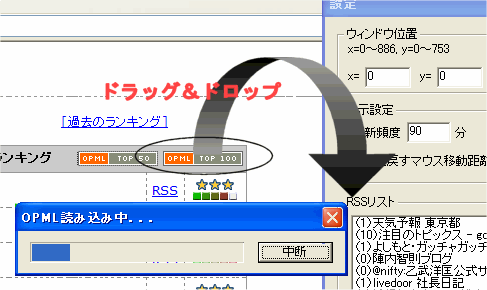
- RSSを1つずつではなく、リスト化されたOPMLファイルからまとめて登録します。
- 他のRSSリーダーが作成したOPMLファイルや、サイト上のOPMLを、ドラッグ&ドロップすることにより登録されます。
- RSSリスト件数は100件までです。
- 合計の最大表示記事数は2000件までです。
- 時刻付きのタスクは、設定された時間以内になると、RSS記事のかわりに予定を表示して知らせます。

- 赤っぽい下地は予定日を過ぎてしまっているタスクです。
- 黄色っぽい下地は今日のタスクです。
- 予定表のスクロールは、左側の矢印ボタンか、マウスホイールで行えます。
- 右クリックで、スケジュールの追加・編集・削除メニューが開きます。

- 追加・編集
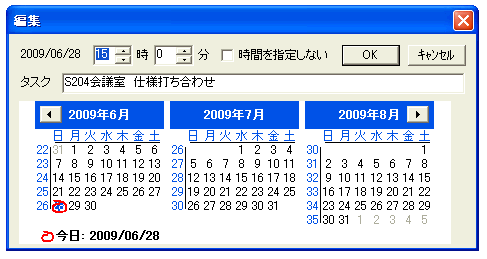
- 日付はカレンダーをクリックで設定します。短時間で入力できるように、
日付クリック -> 時2桁("09"など) -> 分2桁("30"など) -> タスク入力
の順に、アクティブな入力セルが自動的に移動するようになっています。 - カレンダーの左端にある数字は週コード(週番号)です。
- 主にiPod向けに配信されている、ポッドキャスト向けのRSSに対応しています。連携機能はありません。 たとえば[pod_cast1001.mp3]とファイル名で表示されますので、クリックすると再生またはダウンロードが始まります。 ※item内の先頭のenclosure要素を認識しますので、ポッドキャスト以外でも、JPEG画像へのリンクなど、enclosure要素に設定されているファイルは何でも表示されます。(セキュリティについては下記) →ポッドキャスティングとは?(Wikipedia)
- リンク先ファイルの拡張子が以下の何れかと一致する場合はクリックしてもダウンロードできません。ただし、リンクアドレスの拡張子をチェックしているだけですので、ダウンロードを行う場合は充分ご注意ください。 "exe", "bat", "jar", "com", "cmd", "pif", "vbs", "scr", "zip", "lzh", "vbe", "doc", "dat", "xls", "class", "ocs", "sys", "rar", "lnk", "js", "jse", "wsf", "wsh"
- メニューから、全ての記事または設定されている日数以内の新しい記事の一覧を、ブラウザで見ることができます。
- 実行ファイルのあるフォルダ以外に使用データはありません。フォルダごと削除することでアンインストール完了になります。
- マルチモニタ環境対応です。(ver.1.93以前、RssChecker.iniを直接変更して対応させる必要がありましたが、特に設定は必要なくなりました。)
スケジュール
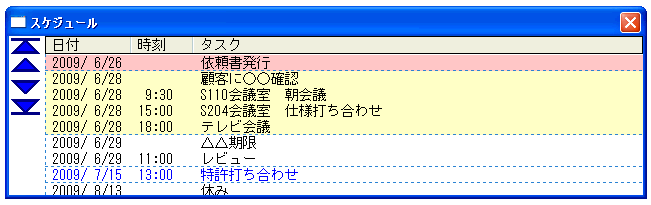
ブラウザで読む
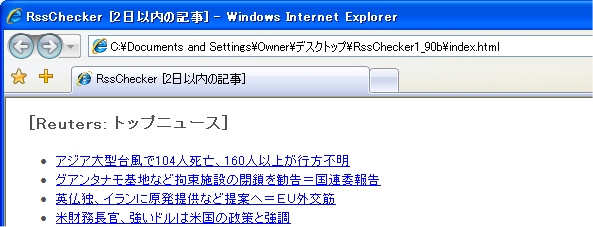
その他